In this era of generation, everyone carries a phone device with them. So, it must be easy to circulate the business information over it easily. Mobile Studio is basically used for this purpose to reach or communicate with their business customers over the mobile Device to send reliable, transactional, offer, and survey like messages.
So, Salesforce Marketing cloud provides a powerful tool called Mobile Studio, to provide such services in the field of Mobile devices.
Salesforce Marketing Cloud Mobile Studio basically provides three-way to communicate with Customer over Phone or Mobile devices.
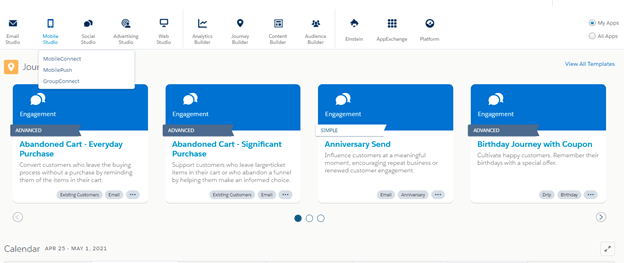
1. MobileConnect
Use MobileConnect to create, send, receive and track SMS and MMS text messages. It can send alert and transactional messages to subscribers. It facilitates automatically reply of incoming messages, manage keywords, and many other tasks.
2. GroupConnect
GroupConnect basically used to send messages to customers over messaging apps. It uses Chat Messaging API to support the line messaging app and Facebook Messenger. It usually allows integration of the LINE app with Content Builder and Journey Builder to create and send messages and facilitate the process of reviewing the messaging activities.
3. MobilePush
Use MobilePush to send notifications over the app. It encourages customers to use your app.
In this blog, we will basically try to get more depth in MobilConnect. In our next blog, we will discuss more about GroupConnect and MobilePush.
Pre-requisite to get Started in Salesforce Marketing Cloud Mobile Studio
Before we get started in Mobile Studio, we must be aware of short code and long code.
Short code and Long code are provisioned to the SFMC account. For provisioning of these codes, must require to reach out to your Account Executive/Representatives to discuss your option and to do some paperwork.
Short Code is well, short maybe four and five-digit number(e.g. 12345) and it may be either dedicated to a single SFMC account or Shared across multiple SFMC accounts.
Dedicate shortcode is costly than a shared one.
Long code is a standard local phone number consisting of usually ten digits (e.g. +15112233448) and is normally dedicated to a single account.
For inbound messaging, it is better to use Short Code, as they are easier to remember. Also, the default STOP keyword (example: texting STOP to 1234) will opt out of ALL communication across all accounts using the same short code. Short code will help to blast a campaign message in bulk. Long code will not blast the messages in bulk, support one-to-one conversation.
Get Started in MobileConnect
MobileConnect is a mobile messaging solution that helps digital marketers to create, target, send and track SMS campaigns. We can Integrate it with Journey Builder or Campaign to send the message seamlessly to the customer on the triggering of some activity in customer data.
Here is the list of all essential item which let you start in MobileConect.
1. Create a .csv file: containing the list of Contacts. File(.csv) must have at least these fields: the mobile number, the two-letter country code, and the unique contact key. Apart from these three fields, you can also include firstname, lastname, emaild, and other fields you need.
2. Import the file into MobileConnect : create a list in contact if you want to import it into a particular list or you can import it into all contact without creating a list.
3. Create help keyword.
4. Review default STOP keywords: It acts as an Immediate request for global unsubscription.
5. Create a new keyword for your message: A keyword for a message is the indicator or Publication list, used to conduct SMS and MMS exchanges between your account and mobile devices.
Create and send messages: Create an outbound message and send it to the above list.
MobileConnect Guides for SMS Sending
MobileConnect has guidelines and restrictions for each country, you can review your country’s guidelines and restrictions over their help article or can reach out to your Account representative.
MobileConnect Account Administration
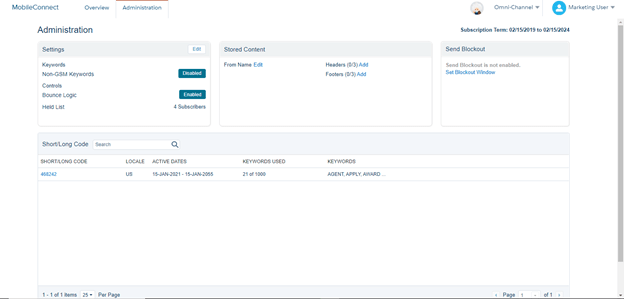
MobileConnect administration tab can be accessed in Marketing cloud.
![]()
Admins can access the send blackout window, from name, headers and footers, subscription information, keywords, short and long codes, and other account-level settings in the Setup app by searching for MobileConnect.
1. Send Blackout: From this window, an admin can configure the time duration in which the message should not be sent. Suppose if you want to avoid sending messages between the time 8 PM to 8 AM, then you must configure this in send Blackout and enable it.
2. From Name: You can change it to your Company name, but before doing it, you just need to reach out to your Account executive regarding this. Otherwise, it will not behave normally for an inbound message like they would not be able to reply with STOP or Help Keyword.
3. Headers and Footers: This can help you to define the default header and footer for the message you want to send out from the marketing cloud mobile studio. So, you can set the header as well as footer as common for all messages.
4. Subscription information: Display the time for which the Mobile Studio subscription has been taken.
5. Keywords: these are the keywords related to a particular short code, as one SFMC can have more than one short code.
6. Short Code and Long Code: It displays the short codes and Long codes provisioned to a particular SFMC account.
MobileConnect Overview
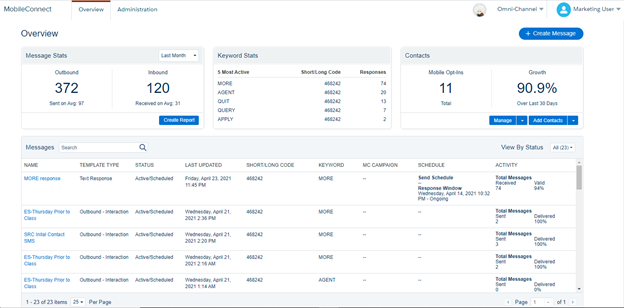
On the Overview tab in MobileConnect, deal with almost all the movement in MobileStudio.
It shows the Message stats i.e total number of outbound and Inbound Messages for Last month, Last 7 days, and Last 24 hours.
The very next window is about the most active Keywords for which there is a large number of responses with respect to short/long code.
Contacts window displays all the opt-in for a particular SFMC org and also shows the last percentage change for the growth of Opt-in over the last 30 days. You can even add contact and manage contact manually or import file.
Last window in bottom display all the created message like outbound message, text response message, active and inactive message, etc.
Create Messages
You can create a message in MobileConnect. It offers various types of message templates.
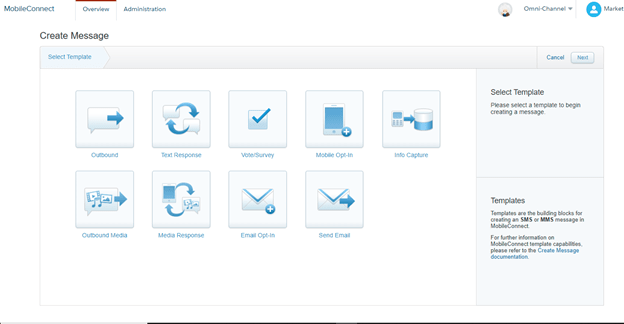
1. Outbound
2. Text Response
3. Vote/survey
4. Mobile Opt-in
5. Info Capture
6. Outbound Media
7. Media response
8. Email Opt-in
9. Send Email
Various usecase to create a message
1. If you want to send Message:
Like send an SMS to your subscriber: Outbound Message
Like send an MMS to your subscriber: Outbound Media
2. If you want to get subscribers or recipients :
Invite people to subscriber your Campaign SMS: Mobile Opt-in
Invite people to subscribe to your emails: Email Opt-in
Invite people to receive a triggered email: Send Email
3. If you want to send survey
Invite recipients to vote or respond to a survey: Vote/Survey
4. If you want to send automatic messages:
Create an automatic SMS response to incoming messages: Text Response
Create an automatic MMS response to incoming messages: Media Response
5. If you want to subscribe:
Unsubscribe people from receiving SMS messages based on a single keyword — Australia only: SMS Keyword Opt-out
6. If you want to Capture information :
Prompt recipients to provide information to store as contact attributes: Info Capture
Message Content Considerations
Consider the following points during creating Message content.
1. Character Counts
Maximum SMS message length is from 70 through 160 characters, depend on the character set. If a message exceeds the character limit, it breaks into multiple sends. The first send contains the maximum character count. The next sends contain the rest of the characters in the message. Your message can exceed the limit due to personalization strings.
Single SMS messages which use any non-GSM characters allow for 70 maximum characters. In these sets, MobileConnect splits messages that exceed 70 characters into multiple parts. If you ever want to include non-GSM characters in your message, the character limit is 70, even if most the message contains GSM characters.
2. Character Sets :
Two types of Character set.
- GSM 3.38 character set
MobileConnect uses the GSM 3.38 character set. GSM 3.38 characters are found on a standard English language keyboard. Each GSM 3.38 character you use counts as one character toward the maximum character count for a message.
- NON-GSM character set
MobileConnect treats all characters that are not in the GSM 3.38 character set, or all non-Latin characters, as non-GSM characters and allows a maximum count of 70 characters per message. This maximum character count applies to messages that contain one or more non-GSM characters and to any subsequent messages associated with that message, as in the example. Non-GSM characters are sometimes referred to as Unicode characters.
3. Message Concatenation:
Concatenate messages to deliver multiple messages together as one long message. Message creation in MobileConnect, check the Concatenate Message box to concatenate outbound message.
If you concatenate the message, the maximum character count per message is reduced by seven characters. Messages longer than 160 characters in MobileConnect outbound messages are reduced to 153 characters. Messages longer than 70 characters containing any non-GSM characters sets are reduced to 67 characters. The reduction happens because concatenating a message adds a header to the metadata in an SMS message. This header provides the message delivery order to the carrier
You are charged for the number of sends that would have occurred if the message wasn’t concatenated.
For inbound messages, MobileConnect records only the first 153 characters of messages longer than 160 characters. If an inbound message contains any non-GSM characters and is longer than 70 characters, MobileConnect records only the first 67 characters of the message.
Configure MobileConnect in the Journey Builder
We can use Mobileconnect to send sequences of Sms in Journey Builder like reminder SMS, order Confirmation SMS, etc.
Note: Journey Builder SMS messages are not created in MobileConnect.
Follow the below steps to add SMS activity in Journey builder to send SMS:
1. In Journey Builder, drag the SMS activity to the canvas.
2. Click on the SMS activity
3. Click new Message or select already created message.
4. Write down the message in the message box.
- Name of the message.
- If the message exceeds the limit character, be sure to select the concatenate box.
5. Click Save.
6. Click Message Configuration.
7. Select the short code to send messages from.
8. Choose the subscriber opt-in with respect to the keyword.
9. Set the send blackout time.
10. Click on the advanced option to set the next keywords.
11. Click the Summary then – Done.
Finally, an SMS has been configured in the journey.
Create an SMS
1. Select any one template. Click next.
2. down the name of the message and Select short/Long code.
3. Select send Method.
- Schedule — Schedule a message for immediate or future sending.
- API Trigger — Deploy a message via an API call.
- Automation — Create a message that to send via automation in Automation Studio.
4. Click Next. Select the audience Type. Either select data extension or List.
5. Click next and enter the message.
6. Click Next and select the delivery method.
- Send Immediately—Immediately sends your message to contacts who have opted in.
- Future/Recurring—Schedules your message to be sent once at a future date and time or on a recurring schedule.
Data Extension Send for MobilConnect
In Marketing Cloud, you can use only those data extensions to send SMS, which includes valid locales as a field along with Mobile Number.
Message Statuses
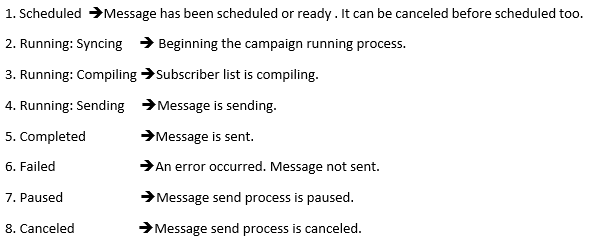
MobileConnect Message Tracking
We can view MobileConnect SMS tracking in our SFMC business unit by querying the _smsmessagetracking data view. Query this data view in automation studio to get message tracking information from Marketing cloud MobileConnect SMS sends. This data view also allows to view their sends and receive history.
We at Mirketa help you choose, customize and develop Marketing Cloud which is in alignment with your business case and provides an easy solution to personalize your interaction you’re your customers.
Do Mobile Connect and Journey Builder talk that well? I have doubts if I set the blackout window in the JB, the messages will be eventually sent out. They will be held for sure…
Thank you for providing such an informative post